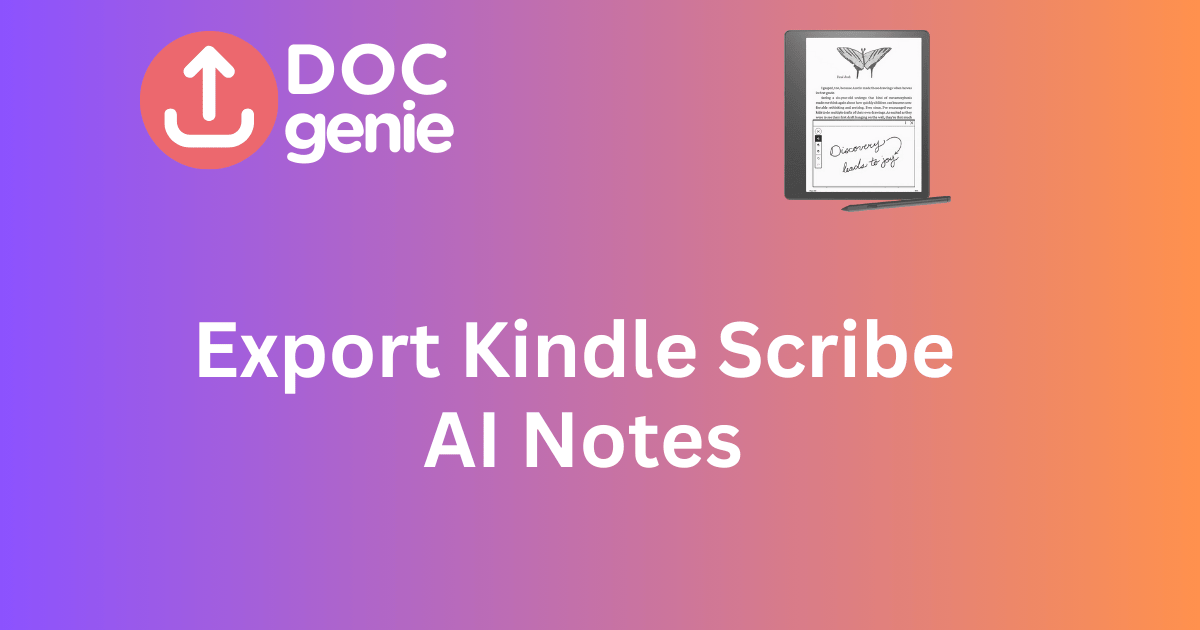Introduction
Did you know the Kindle Scribe’s AI can summarize pages of your handwritten notes into concise bullet points in seconds? Or that it can transform your scrawled ideas into polished, legible text with a tap? Since Amazon rolled out its generative AI updates in 2024, the Kindle Scribe has evolved from a simple e-reader into a powerful digital notebook. But here’s the catch: getting those brilliant AI-enhanced notes off your device and into your workflow can feel like solving a puzzle.
Whether you’re a professional capturing meeting insights, a student organizing lecture notes, or a creative archiving brainstorming sessions, exporting your Kindle Scribe AI notes is the key to unlocking their full potential. In this comprehensive guide, we’ll explore why exporting matters, break down native and advanced export methods, share practical tips to streamline the process, and spotlight a game-changing tool—DocGenie.co.uk—that makes it effortless. Let’s dive in!
Why Exporting Kindle Scribe AI Notes Matters
The Power of AI Notes
The Kindle Scribe’s AI features, introduced in late 2024, are a game-changer. Imagine scribbling pages of notes during a meeting, then tapping “Summarize” to get a neat list of key points—or using “Refine” to turn your chicken scratch into readable text. According to AboutAmazon.com, these tools can process up to 15 pages at once, making your notes more actionable and shareable than ever. It’s like having a personal assistant built into your device.
Limitations of Keeping Notes On-Device
But brilliance trapped on your Kindle Scribe is brilliance wasted. Unlike competitors like the Remarkable 2, the Scribe lacks native cloud syncing with services like Dropbox or Google Drive (Medium: Getting the Most Out of Your Kindle Scribe). Your notes are stuck in Amazon’s ecosystem, accessible only via the device or temporary email links. For users needing to search, edit, or collaborate off-device, this is a major bottleneck.
Use Cases
Exporting AI notes opens a world of possibilities:
- Professionals: Sync meeting summaries to project management tools.
- Students: Organize lecture notes in cloud folders for exam prep.
- Creatives: Archive story ideas or sketches in editable formats.
Exporting isn’t just about convenience—it’s about making your Kindle Scribe a seamless part of your digital life.
Native Methods to Export Kindle Scribe AI Notes
Email Export Basics
The simplest way to get AI notes off your Kindle Scribe is through its built-in email feature (Amazon Customer Service). Here’s how:
- Open your notebook.
- Tap “Share” and select “Email.”
- Choose to export as a PDF (full notebook) or text file (AI-converted notes).
- Send to your approved Kindle email address.
You’ll receive a download link valid for 7 days. It’s straightforward and works without extra hardware.
AI Features in Export
Before exporting, leverage the Scribe’s AI tools:
- Summarize: Condense up to 15 pages into bullet points (Good E-Reader: Firmware Update).
- Refine: Convert handwriting into typed text for clarity (AboutAmazon: New Gen AI Features).
These options ensure your exported notes are polished and ready to use.

Limitations
While convenient, email export has downsides:
- Link Expiration: 7 days to download (Reddit: r/kindlescribe).
- No Batch Export: One notebook at a time.
- Internet Dependency: No offline option.
For casual users, this might suffice—but power users need more.
Advanced Methods for Exporting AI Notes
USB Transfer
For a hands-on approach, connect your Kindle Scribe to a PC via USB:
- Plug in your device.
- Navigate to the
.notebooksfolder. - Copy PNG cover images or metadata files (The eBook Reader Blog).
Full notes aren’t directly accessible this way, but you can screenshot pages and use OCR tools (e.g., Google Lens) to extract text. It’s clunky but works offline.
Third-Party Tools
Step up your game with external software:
- Calibre: This e-book manager can convert PDFs to editable formats with plugins (MobileRead Forums). Import your emailed PDFs and tweak as needed.
- Clippings.io: Export highlights and basic notes, though it’s less effective for AI-refined content (Clippings.io).
These tools bridge some gaps but aren’t fully optimized for Scribe’s AI notes.
LLM Enhancement
For next-level processing, export your notes as PDFs or text, then feed them into large language models (LLMs) like ChatGPT or Mistral (Medium: Karlheinz Agsteiner). These can:
- Reorganize summaries into structured outlines.
- Enhance text with additional context or formatting.
It’s a powerful workaround for users comfortable with AI tinkering.

Practical Tips for Seamless Export
Preparing Notes for Export
Maximize efficiency before hitting “Share”:
- Use AI Features: Summarize or refine notes to save post-export editing time.
- Organize On-Device: Group notebooks into folders for easier tracking (Good E-Reader: View Notebooks Online).
Post-Export Processing
Once exported:
- Pair Formats: Keep PDFs (visuals) and text files (searchability) together (Medium: Getting the Most Out of Your Kindle Scribe).
- Edit Externally: Import into Word, Notion, or Google Docs for final tweaks.
Overcoming Common Issues
- Sync Delays: Restart your device if notes don’t appear in the share menu.
- Recognition Errors: Double-check AI-refined text for accuracy (eWritable: Kindle Scribe Review).
- Format Quirks: PDFs may split pages oddly—use OCR if needed.
Related Reading: Website Resources
Explore More: Kindle Scribe and AI Note Resources
- Amazon Customer Service: Official guide to sharing Kindle Scribe notes—your starting point.
- Good E-Reader: Latest firmware updates and Scribe feature breakdowns.
- Clippings.io: A tool for exporting Kindle highlights and basic notes.
- MobileRead Forums: Community-driven tips on Calibre and Kindle workflows.
- AboutAmazon: Details on the Scribe’s new generative AI features.
Related Reading: Cited Blog Posts
Dive Deeper: DocGenie.co.uk Blog Insights
- Kindle Scribe AI Update 2025: Explore the latest AI enhancements in detail.
- View Kindle Scribe Notebooks on PC: Tips for accessing notes offline.
- Backup Kindle Scribe Notebooks Google Drive: Strategies for cloud storage integration.
Spotlight: Simplify Your Workflow with DocGenie.co.uk
Introduction
Say goodbye to export headaches with DocGenie.co.uk—a SaaS platform designed to sync your Kindle Scribe notebooks, including those precious AI-enhanced notes, directly to cloud storage. No more emailing yourself or wrestling with USB cables; DocGenie makes it seamless.
Key Benefits
- Cloud Syncing: Export to Dropbox, Google Drive, or OneDrive with a few clicks.
- AI Note Preservation: Keep summaries and refined text intact in accessible formats.
- Time-Saver: Skip manual exports and expiring links—automate your workflow.
Whether you’re backing up notes for safekeeping or sharing them with a team, DocGenie.co.uk has you covered.
Call-to-Action
Ready to simplify your Kindle Scribe experience? Head to DocGenie.co.uk for a free trial and see how easy exporting AI notes can be. Visit https://docgenie.co.uk today and take control of your digital notes!

Conclusion
The Kindle Scribe’s AI notes are a revelation—summarizing, refining, and elevating your ideas with ease. But their true value shines when you export them into your broader workflow. From native email sharing to advanced tools like Calibre and LLMs, you’ve got options aplenty. Add in practical tips and a solution like DocGenie.co.uk, and you’re set to make the most of your Scribe in 2025.
Exporting isn’t just a technical step—it’s the bridge to unlocking your Kindle Scribe’s full potential. So, what’s your favorite way to get notes off your device? Share your hacks in the comments below—we’d love to hear from you!